
Overclock VGA NVIDIA hampir sama dengan overclock pada VGA ATI. Dan cara overclock VGA NVIDIA ada beberapa cara dan juga beberapa utiliti yang perlu dipersiapkan. Tahapan yang ini, kamu butuh software NVIDIA nTUNE atau kamu dapat juga menggunakan software NVIDIA SYSTEM TOOLS dan juga NVIDIA INSPECTOR. Untuk download software tersebut, kamu dapat mencari linknya di papi google.
Bagian I : Overclock dengan NVIDIA SYSTEM TOOLS
1. Buka NVIDIA SYSTEM TOOLS dan pilih PERFORMANCE => DEVICE SETTINGS.

2. Atur kecepatan fan secara manual dan perlu diingat dalam proses
overclock, temperatur VGA akan meningkat, maka dari itu perlu aturan /
setting yang sesuai.
3. Kemudian
kamu pilih PERFORMANCE => ADJUST GPU SETTINGS, atur frekuensi awal
mulai dari 20-30 MHz, kemudian kamu dapat menyesuaikan ke 5-10 MHz. Dan
jika sudah mencapai batas/limit, maka kamu perlu back-up beberapa Hz
untuk kestabilan. Lihat gambar.

4. Jika dalam overclock ini kamu menemukan sistem yang bermasalah, kamu
jangan takut karena ini adalah proses normal dalam overclock. Setelah
itu sistem akan melakukan restart untuk menyesuaikan pengaturan yang
telah dibuat.
5. Kamu pilih PERFORMANCE => ADJUST MOTHERBOARD SETTINGS dan atur sesuai dengan gambar berikut.

Bagian II : Overclock dengan NVIDIA nTUNE
1. NTUNE adalah program tambahan yang disisipkan di NVIDIA Control
Panel. Cara mengakses program ini cukup dengan klik kanan pada desktop,
kemudian pilih NVIDIA Control Panel
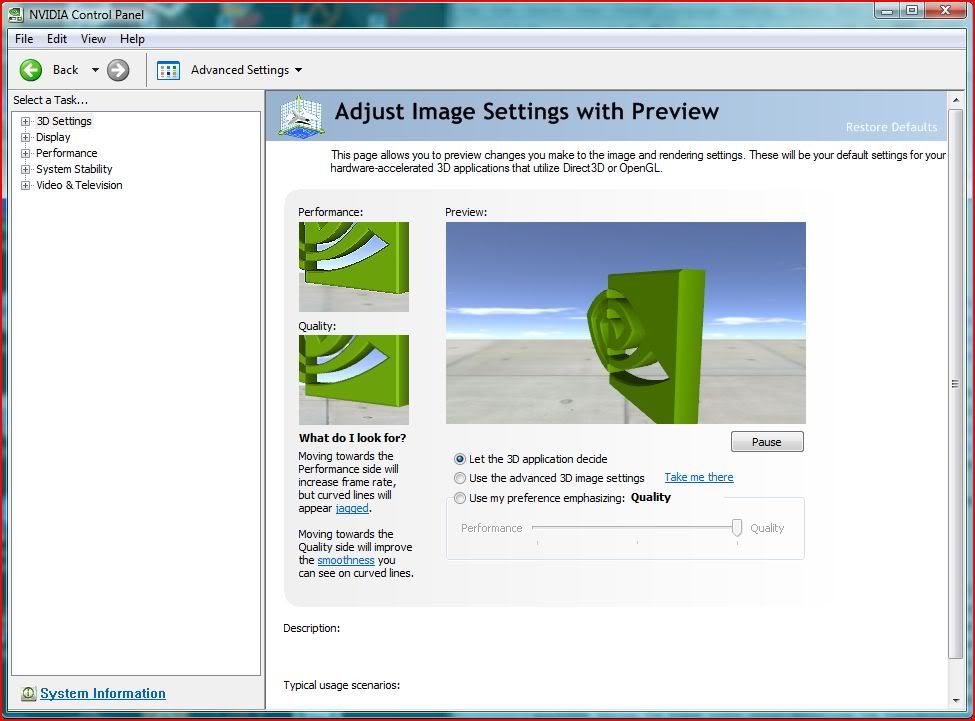
2. Klik pada tab PERFORMANCE, kemudian kamu pilih AGREE untuk
mengaktifkan program dan kamu atur slider pada CORE BUS dan MEMORY BUS.
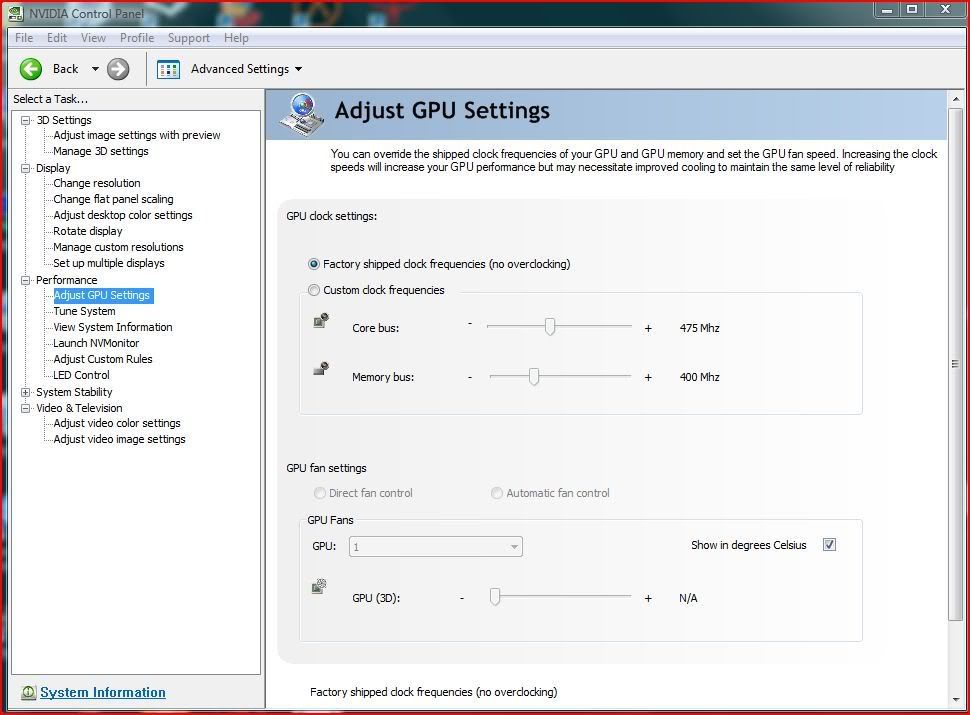
Perlu diketahui juga dalam overclock dengan cara ini, kamu perlu
menyesuaikan antara CORE BUS dan MEMORY BUS agar tidak terjadi tampilan
yang error seperti gambar berikut ini.
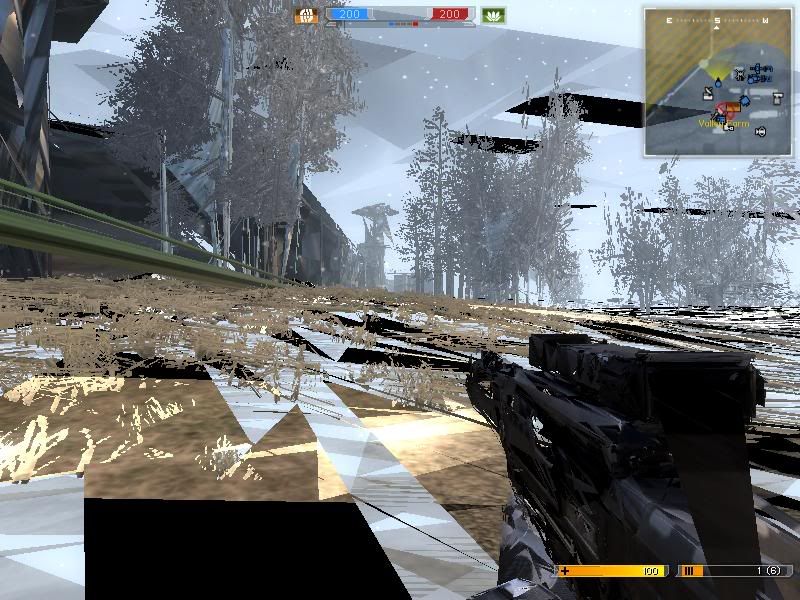
Bagian III : Overclock dengan NVIDIA INSPECTOR
Pada bagian ini, kamu akan menggunakan program NVIDIA INSPECTOR. Program
ini berfungsi untuk memberikan informasi mengenai VGA kamu dan juga
dapat melakukan proses overclock
Berikut ini adalah screenshot overclock dengan NVIDIA INSPECTOR
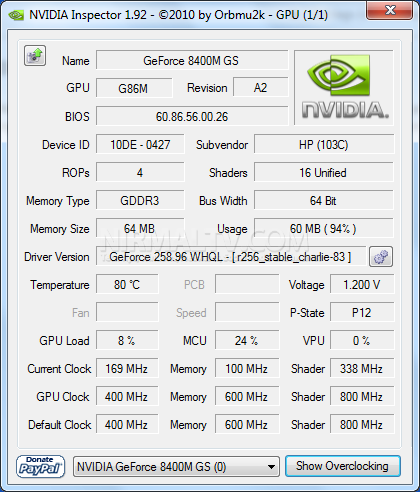
Untuk mengetahui secara detail informasi overclock, kamu klik SHOW
OVERCLOCKING, maka akan muncul tampilan baru pada sisi kanan. Lihat
gambar berikut ini.
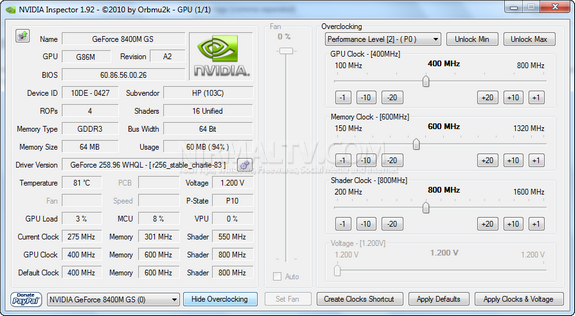
OK, Selamat mencoba. Good Luck
0 Comment:
Posting Komentar